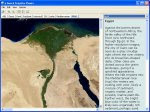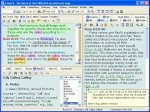So far, for about a year now in my use of Ubuntu, I really haven't got a realiable Bible Software for
Ubuntu in comparison to the famous E-Sword. I tried searching the net for any Bible Software that I can use. There are two that I have found, the Bible Time and the Gnome Sword.
Bible Time has a real good interface as that of the E-sword. My only problem with this is that the Bibles used here are not reliable. I have found several errors in comparison to the printed version. One of my friend said that developers probably copied it manually from the Bible that is why there are lots of typographical errors in it.
Gnome Sword has a more reliable versions of the Bible. My only problem is that, the interface is difficult to dicipher. I feel like I am totally using a different software with totally different format. Furthermore, I find it hard to understand the “how to's....” of Gnome Sword.
 My desire is to install E-Sword
My desire is to install E-Sword. The best FREE Bible Software on the net. But how am I going to install this in my Ubuntu when it only function in Windows.
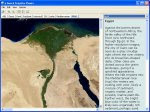
I scanned the net for answers and I only found ONE answer among the blogs I have read. They say that you can install E-Sword using WINE. However, as I tried reading the instructions, it will be very difficult for the non-geeky people to install it. There are several file extentions that you will have to download in order to allow it to run. Furthermore, the reviews are devasting. Some says it runs, but very slow.
Today, I will be presenting another way in installing E-Sword under UBUNTU.
Before we start, let me tell you this, I would say that WINE sucks. It only gives an immediate solutions to light Windows softwares but cannot run heavier ones, not even Chikka, Publisher, and other Window programs.
Let us begin. The main answer to your agony is the use of VIRTUAL BOX. First and foremost, you must install Virtual Box. Virtual Box is a virtual engine where you can install a totally different operating system that will run under UBUNTU. The main advantage of this is that, you can run more programs, without any problem because when you run it, it will just function “JUST LIKE” you have a Window OS.
Though, it still cannot be the ultimate answer for running programs since it still cannot run heavier programs especially the one that uses enormous RAM like games and graphical softwares, still, this is the best that you can have,
FAAAAR.... better than WINE.
Installing virtual box is very easy. Just follow this instructions.
- Click Application> Add/Remove
- In the search box, type in “Virtual Box”
- Click the Virtual Box, be sure that it has check on the box.
- Click Apply Changes.
Now, that you have Virtual Box you need to install Windows. You need a fully functional Window installer. But before that, be sure that you have the right settings.
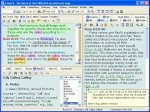
In your installation you will be asked with many questions, it is very simple to answer so that it would not be a big problem. Furthermore, you can always make changes later on.
Let's set up everything first before inserting your CD.
- Click Virtual Box OSE
- Click Next.
- Follow instructions. Type in “Windows” for the name, OS Type “Windows XP”, Base memory 500MB (depend on your will), Video Memory 64 MB (again, it's up to you how much will you allocate). Harddisk, 10 G (automatically expands), CD/DVD Drive installed, Audio ALSA driver.
If everything has been set up, you are now ready to install Windows.
- Insert CD/DVD installer.
- Click “Windows” (the name of your virtual OS) > Click “Start”
- In a short while, you will be brought up to the page as if you are installing a Windows. Follow instructions and the way it go.
- After installation, I strongly advise to also download and install the “Install Guest Addition”. It will enhance your usability for Windows. It's a kind of bug fixer, so don't miss it.
Now that you have installed Windows in your virtual drive. All you have to do is to run it under the Virtual Box OSE. Once the window is running, then you can freely install now your E-Sword exactly as if you are installing it in “Real Window” OS.
Some Few Things To Remember
In running Windows with Virtual Box OSE, put it in mind that you are really running windows in a new computer and you have to shut it down properly.
Secondly, the Virtual Box OSE that I am talking about, which is also downloadable using UBUNTU does not come with the auto-detect program for USB. So if you are thinking that you can install something in it using USB, just an info, you CANNOT do it. BUT, there is a way. I haven't tried it yet so far, but you can. Just Google “How to use USB in Virtual Box OSE”. You need to be a little geeky though to succesfully run it.
Another solution for this is to burn your softwares first in a CD/DVD, then insert it to your ROM for it. Virtual Box OSE detects and read it.
Now, I am enjoying
UBUNTU a lot better. Why? Because I can now use Chikka, work with Publisher, use E-Sword, play Window based games (the slower ones), etc. using Virtual Box OSE.